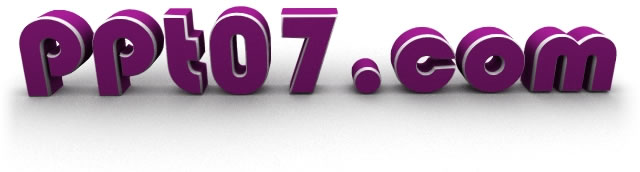Powerpoint Themes And Powerpoint Design Templates
Powerpoint Design Templates have been replaced by Powerpoint Themes.
Even if you base your new presentation on the swankiest of templates, you may need to add a new slide to it.
The Evolution Of Powerpoint Themes
In Powerpoint 2003 and previous versions of Powerpoint, design templates defined the colours and styles used in a presentation. These styles included such elements as the background design, fill colour schemes, the font used and its size etc. In a nutshell, design templates have been replaced by Powerpoint Themes in 2007.
Powerpoint Themes contain:
- a pre-prepared collection of slide layouts
- complimentary colour schemes
- fonts
- effects
- matching backgrounds
To apply or change a Powerpoint Theme, click the Design tab and select one of the thumbnail images in the Themes gallery. You can see a selection of ready made themes to choose from, and to view more you can click the More button (the down arrow in the bottom right of the panel) to see the whole themes gallery.
Hovering your cursor over any of the Powerpoint themes temporarily applies the theme to your presentation to provide a live preview. When you move the cursor away, the theme is removed. If you move the cursor from one live preview to the next, you can see that each theme changes the background and text (colour, size, font and placement).
After you have applied a theme, each new slide you add adopts your chosen theme so that the look and feel is consistent across all slides.
What Elements Comprise A Powerpoint Theme
A Powerpoint theme includes the following elements:
- Colours
- Fonts
- Effects
For any particular Powerpoint theme you can change each of the above elements and you can see buttons for changing theme colours, theme fonts and theme effects to the right of the Themes category on the Design tab.

Clicking on the theme colours button, for example, will display all the colour schemes available to that theme. Again, you can see a live preview if you hover your cursor over a colour scheme. Selected colour schemes are applied to all slides in your presentation.

Designing Your Own Powerpoint Theme
If none of the ready made colour schemes fit your requirements, you can create your own. You can do this by clicking on the theme colour button and then selecting Create New Theme Colours. In the Create New Theme Colours window you can then define colours for the 12 different colour scheme elements.

When you have created your new colour scheme, give it a meaningful name and then click Save. Your new colour scheme will then be included in the colour schemes gallery. Similarly, you can create your own theme fonts. In creating a theme font you must choose a font to use for headings and a font for body text:

If you change an existing Powerpoint theme or create a new one, you can save it by clicking the More button and then clicking Save Current Theme. Give the theme a meaningful name, navigate to a place on your hard drive where you want to put the theme and click Save. The theme will be saved with a .thmx file extension. This theme will now be displayed in the themes gallery for future use.