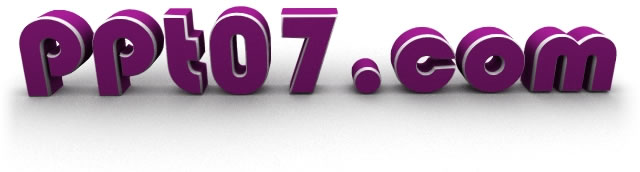Microsoft Powerpoint 2007 - Manipulating Objects
Making Changes To Existing Objects
After you've added a chart, for example, you might decide that it needs repositioning.
Read on to find out how to do this, and make other changes to objects you've added to your presentation.
Left A Bit, Left A Bit, To Me
Once you've created a slide and added objects to it (e.g. text boxes, charts etc) you can modify those objects. To manipulate objects, you'll need to be using normal view. Before you can perform any modifications to an object, you need to first select it.
Selecting An Object
To select an object, move the cursor over it until it changes into a four headed arrow and then click. You can tell an object is selected by the solid lined rectangle that surrounds it. This is called the selection box (see below). The selection box has sizing handles (small white circles at the corners of the selection box, and small white squares along the sides) on which you can click and drag to resize the object. Resizing Tip: Holding down shift whilst dragging a sizing handle will constrain the edge and holding down ctrl whilst dragging constrains the proportions of the object. With the object selected, you can move, resize, format and delete it.
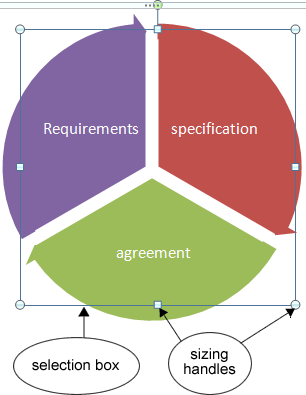
There are two ways to select multiple objects: you can click on them whilst holding down shift and each additional click adds to your selection, or you can click and drag a selection box over the required objects. Because you have multiple objects selected, you will see multiple selection boxes. Alternatively, click Ctrl-A to select all objects on a particular slide.
If there a several objects on a slide and you are having difficulty selecting one because they are so close together, you can select one and then move to the next one by pressing the tab key. Pressing shift-tab jumps to the previous object.
To deselect an object, click outside its border. If an object is part of a multiple selection you can deselect it and keep the other objects selected by holding down shift while you select it.
Moving An Object
With the object selected, you can click on it and drag it to a new location using your mouse. You can also use the arrow keys on your keyboard.
Copying, Pasting and Deleting Objects
To delete an object, select it and then press the delete key on your keyboard. Pressing the backspace key accomplishes the same thing. As in other applications, like Word 2007 for example, you can use the keyboard shortcut ctrl-c to copy selected objects and then ctrl-v to paste them.